Fancy Buttons ... with JavaScript
Okay, we want to do this with our web page:
We have a button (created with some Paint program)
... it's called spreadsheets_0.gif and it
looks like this: 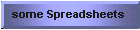 and when the mouse pointer over the button we want it to change
to this:
and when the mouse pointer over the button we want it to change
to this:  and, if the user
actually clicks on this button it'll take her to some webpage
(let's say
/spreadsheets.htm, filled,
presumably, with spreadsheets).
and, if the user
actually clicks on this button it'll take her to some webpage
(let's say
/spreadsheets.htm, filled,
presumably, with spreadsheets).
Remember the startup stuff for our web page? Here it is again:
|
<HTML> <HEAD><TITLE> Pietro's Home Page </TITLE></HEAD> <H1>Welcome to Mia Casa</H1> ... your Bits & Pieces go here ... </HTML> |
We change it to this:
|
<HTML> <HEAD> < TITLE> Pietro's Home Page </TITLE> <SCRIPT LANGUAGE ="JavaScript"> <!-- sp0 = new Image( );sp = new Image( );sp0.src = "images/spreadsheets_0.gif";sp.src = "images/spreadsheets.gif"; //--> </SCRIPT>
</HEAD> <H1>Welcome to Mia Casa</H1> ... your Bits & Pieces go here ... </HTML> |
We've now defined two images (or buttons), namely sp0 (which is our spreadsheets_0.gif) and sp (our spreadsheets.gif). To get the image(s) onto our web page we'd include somewhere in the your Bits & Pieces go here ... part of your HTML script:
<A HREF="/spreadsheets.htm"
onMouseOver="SP.src=sp.src"
onMouseOut="SP.src=sp0.src">
<IMG SRC="images/spreadsheets_0.gif"
NAME="SP" BORDER=0>
</A>
You'll recognize the
<A HREF="/spreadsheets.htm">
beginning and the </A>
ending for a Link (to the spreadsheets.htm page). Aah, but the other bumpf ...
The <IMG SRC="images/spreadsheets_0.gif"
NAME="SP" BORDER="0"> defines the image which is to be displayed
when the mouse is nowhere near the button (namely spreadsheets_0.gif).
Anyway, the final result is:
onMouseOver="SP.src=sp.src" says
when the mouse is OVER the button, display
the sp0 button.
I'll let you guess what
onMouseOut="SP.src=sp0.src" says.
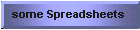
P.S. As you may have guessed, you can also put a border about the button
by changing BORDER="0" to BORDER="5" (for example).
Oh, did I mention that these sexy buttons may not work with Internet Explorer?
and did I mention that gif (or GIF) stands for Graphics Interchange Format
(and there are other graphic formats, like JPEG which stands for
... uh, can't remember ...)